Kindle Paperwhiteが制御不能(画面が木の下で本を読む少年が表示されたまま)になってしまった…
再起動するために電源ボタンを長押ししても再起動できない…
そんなお悩みを持つあなたに向けて。
こんにちは、ミニマリストのパンダ (@gogopandablog) です。
毎日使用していたKndle Paperwhiteが、先日急に制御不能(画面が木の下で本を読む少年が表示されたまま)になってしまいました。
端末を再起動するために、電源ボタンを40秒間長押ししましたが再起動ができません。
ネットを検索すると、いくつか対処方法が記載しているサイトがあったのでそれらを試してみましたが、復旧できず…。
その後、Amazonカスタマーサービスに連絡、チャットでやり取りをして、最終的には新品のKidle Paperwhiteと交換してもらいました。
この記事では故障したKindle Paperwhiteを新品(Kindle Unlimited 3ヶ月無料付き)と交換してもらえた方法をご紹介します。
本記事に書いてあること
 パンダくん
パンダくんKindle Paperwhiteが故障したから新品と交換してもらった経緯を紹介するよー
Kindle Paperwhiteが故障!?制御不能になった!!
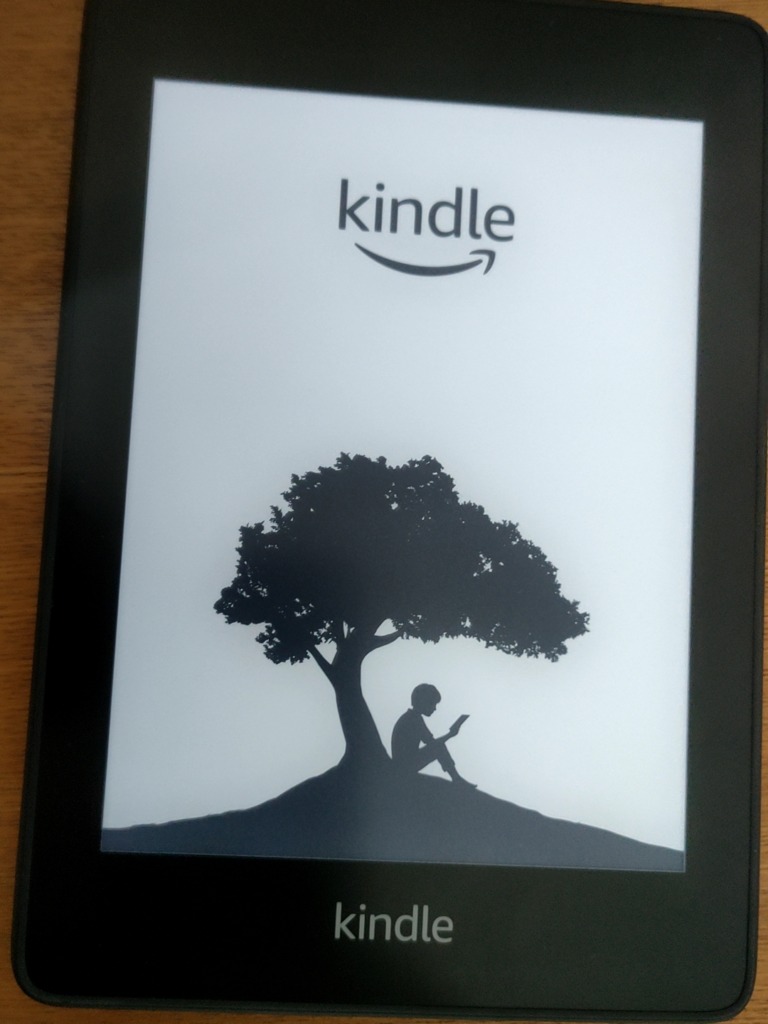
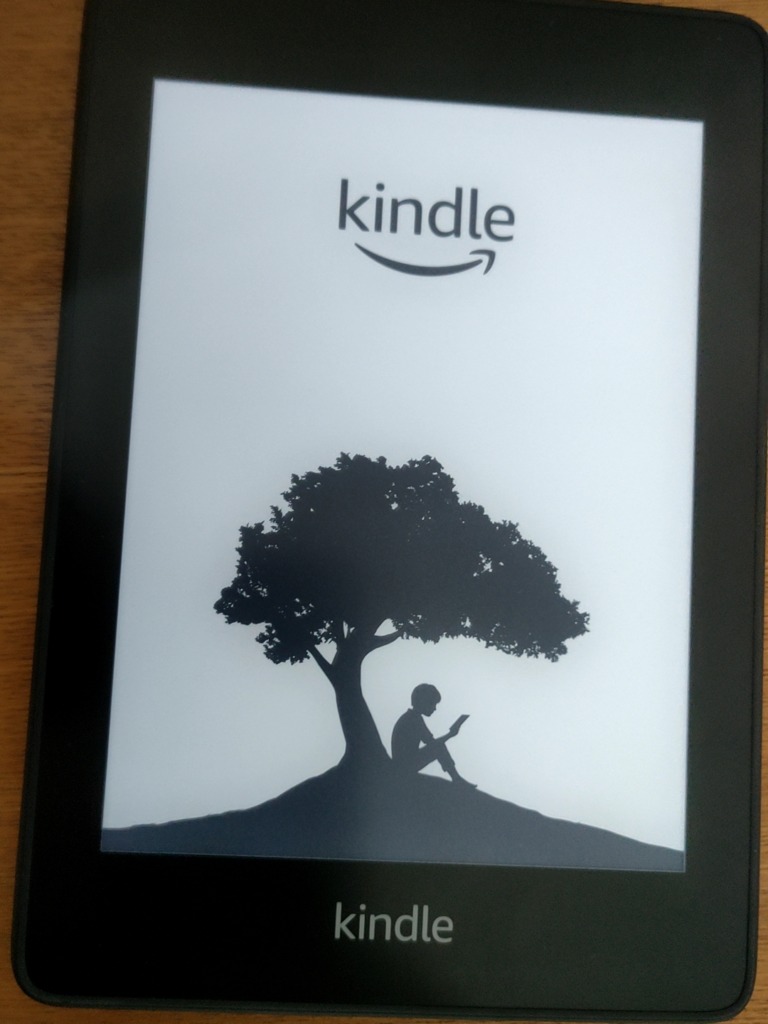
2021年10月に購入したKindle Paperwhite(防水機能搭載 wifi 8GB ブラック 電子書籍リーダー)が先日(2022年3月)、突然制御不能になってしまいました。
(上の写真のように木の下で本を読む少年の画像が表示されたまま、操作不能になってしまいました。)
画面のどの部分をタップしても反応なし、電源ボタンを40秒間長押ししても再起動できないといった状態です。



毎日愛用していたKindle Paperwhiteが使えなくなって大ショック!!
ネットで調べた対処方法
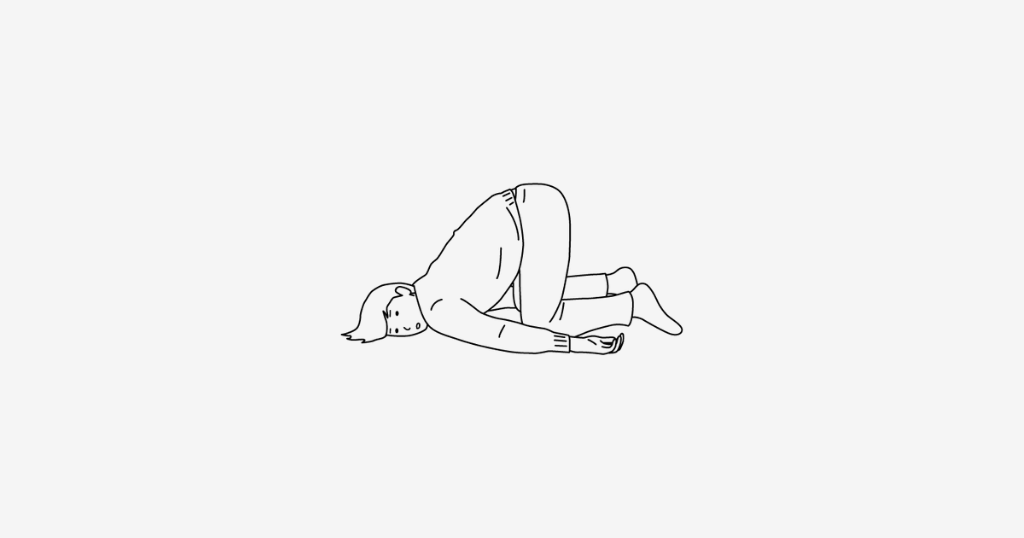
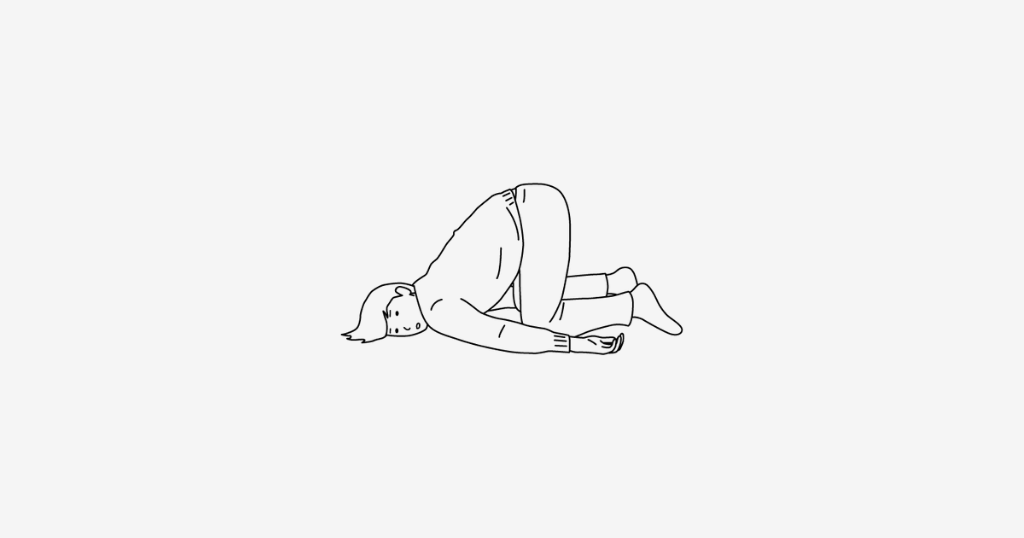
まず、以下のネットで調べた対象方法を試してみました。(これで直ればラッキーです。)
ネットで調べた対象方法
① 電源ボタンを40秒間長押しする
② パソコンにUSBケーブルでKindle Papaerwhiteを接続した状態で①を実施する
まず、① 電源ボタンを40秒間長押しする。を試してみました。
Kindle Paperwhiteは反応しません。(木の下で本を読む少年が画面に表示された状態のままです。)
次に、② パソコンにUSBケーブルでKindle Papaerwhiteを接続した状態で、電源ボタンを40秒間長押しする。を試してみました。
やはり、Kindle Paperwhiteは反応しません。(木の下で本を読む少年が画面に表示された状態のままです。)



こうなったらAmazonに問い合わせるしかないな…
Amazonカスタマーサービスに連絡、チャットでのやり取り
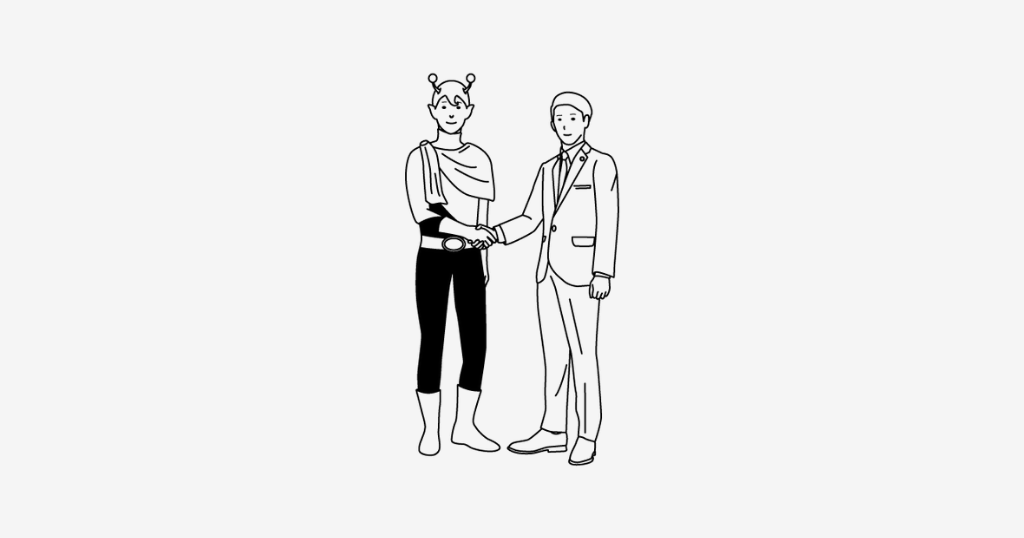
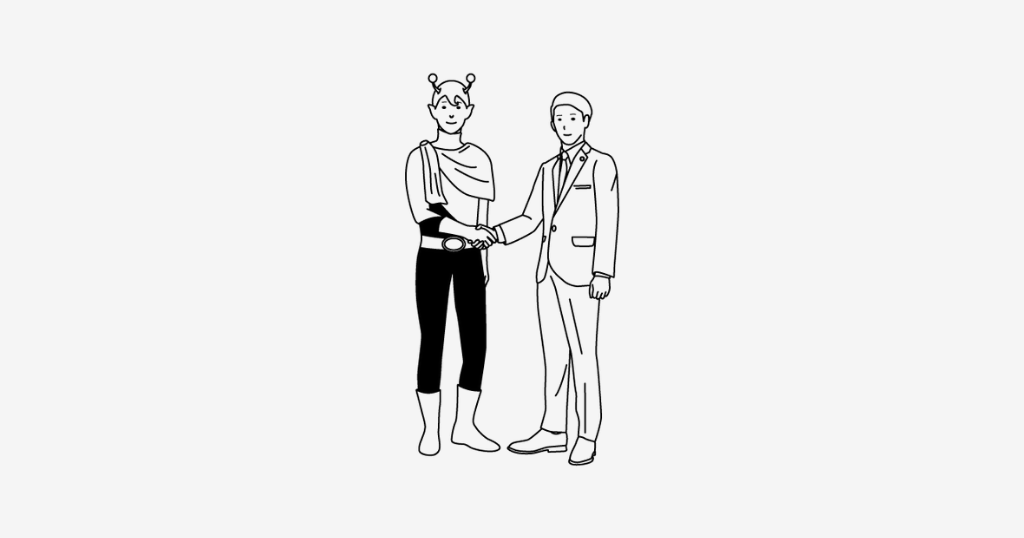
自力でKindle Paperwhiteを復活させることは困難と判断。早々にAmazonカスタマーサービスに連絡することにしました。
Amazonカスタマーサービスの連絡先
カスタマーサービスへの連絡はチャットと電話、両方が可能ですが、チャットの方が早いです。



Amazonカスタマーサービスは丁寧は対応だよー
Amazonカスタマーサービスとチャットのやり取り
Amazonカスタマーサービスの画面の「チャットを続ける」ボタンをクリックするとAmazonカスタマーサービスとのチャットが開始されます。
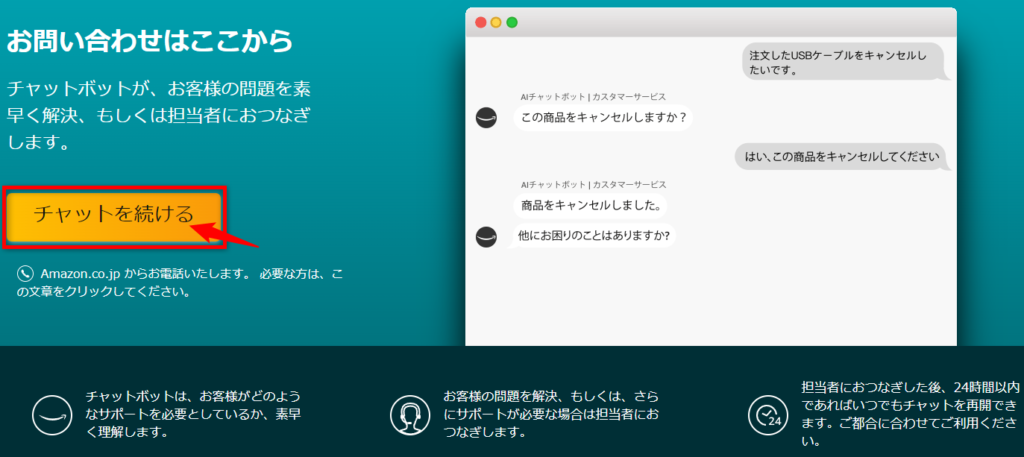
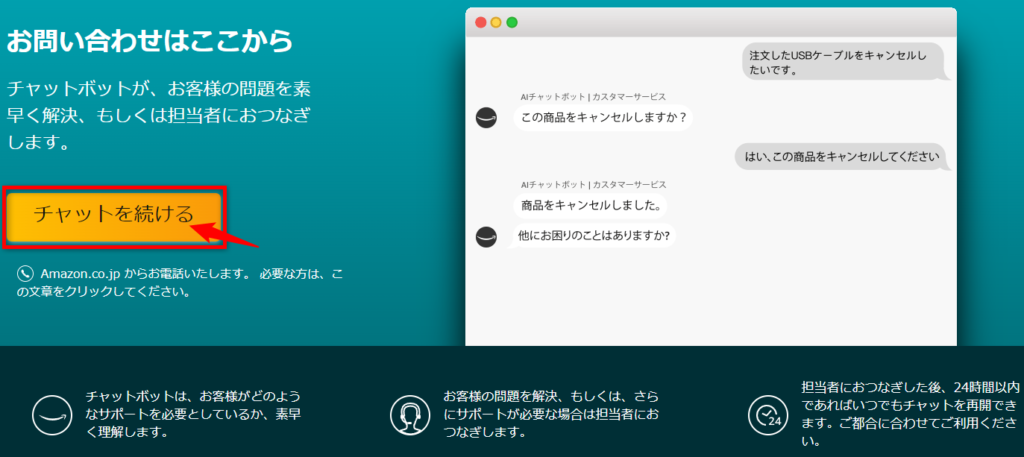
以下は私とAmazonカスタマーサービスとのやり取りの履歴です。
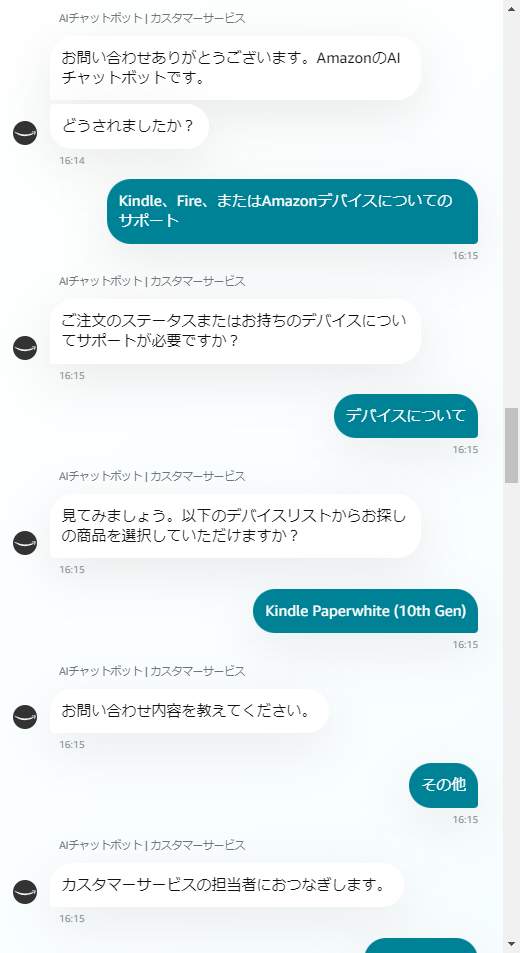
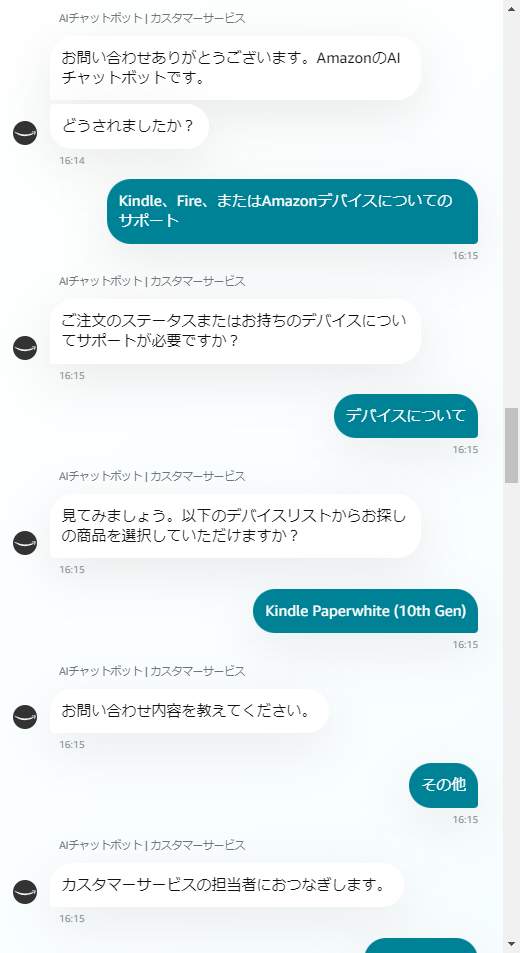
最初は選択形式で問い合わせ内容を選びます。
選んだ内容に応じてAIチャットボットが応答してくれる形なので電話のように待たされることはありません。
今回の問い合わせ対象のデバイス、「Kindle Paperwhite(10th Gen)」を選択、事象については選択肢になかったので「その他」を選択。



待ち時間がないことはいいね!
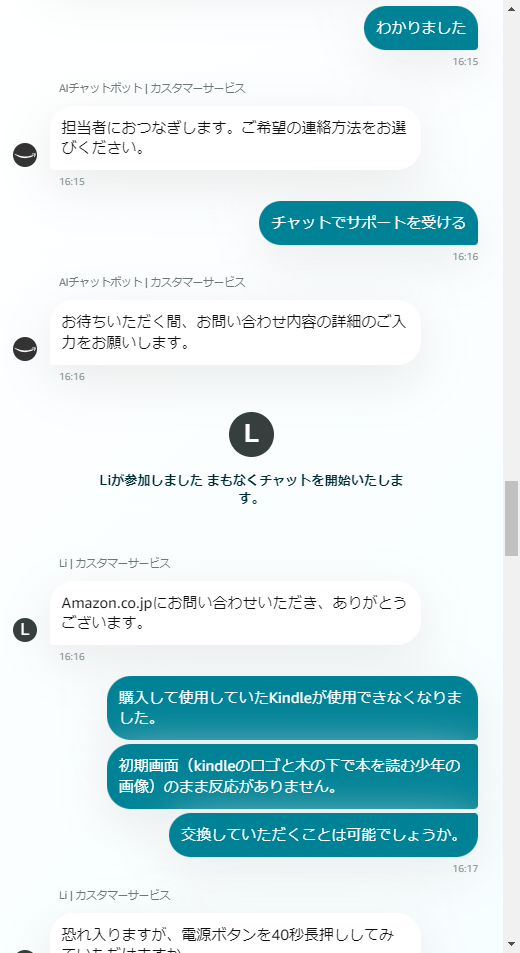
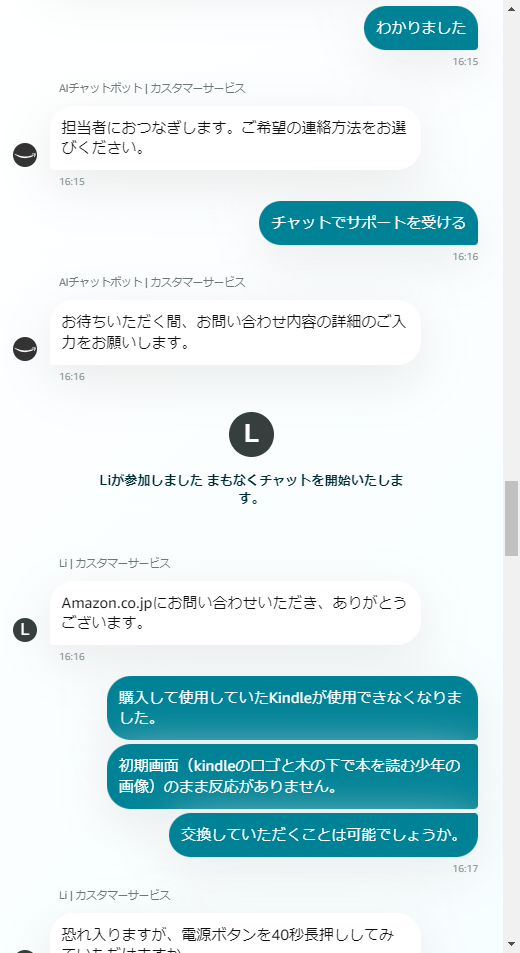
その後、Amazonカスタマーサービスの担当者につなげてもらいました。
連絡方法について「チャット」か「電話」の選択ができます。私は「チャット」を選択しました。
その後間もなくAmazonカスタマーサービスの担当者とのやり取りが開始。こちらから、以下の内容を伝えました。
Amazonカスタマーサービス担当者に伝えたこと
・Kindle Paperwhiteが使用できなくなった
・画面がKindleのロゴと木の下で本を読む少年の画像のままフリーズしていること
・Kindle Papaerwhiteの交換が可能か
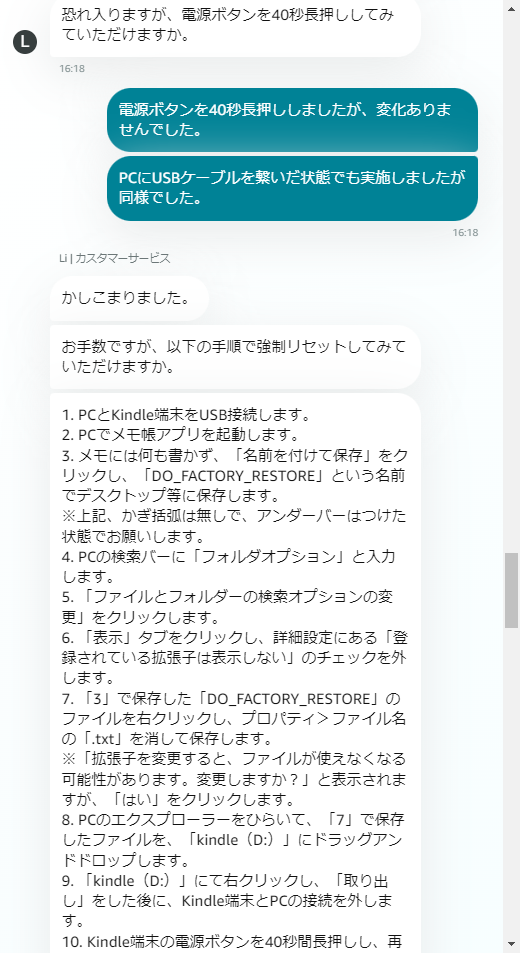
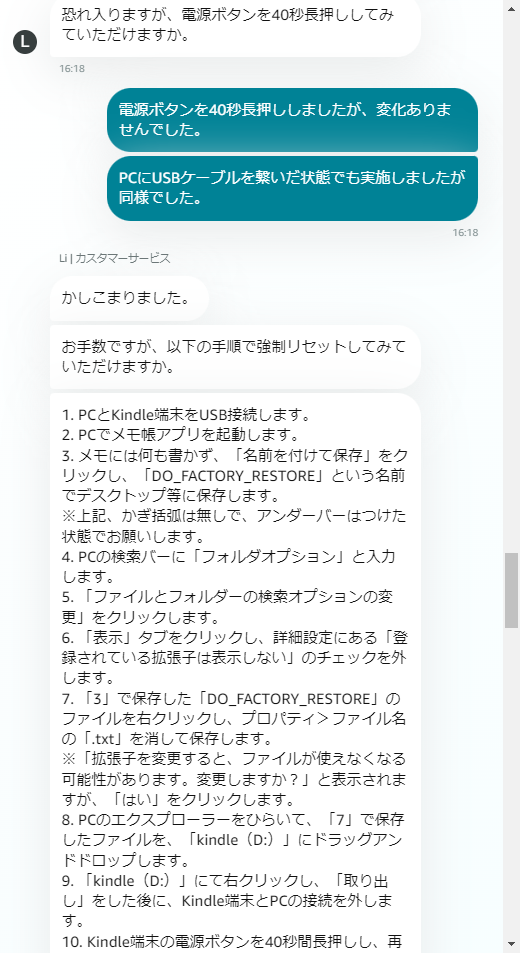
まず、Amazonカスタマーサービスの担当者から「電源ボタンを40秒間長押しする」を勧められたましたが、こちらは実施済み。PCにUSBケーブルを接続した状態でも修復しなかった旨を伝えると、以下の対応を試すように言われました。
Amazonカスタマーサービス担当者から勧められた対応
1. PCとKindle端末をUSB接続します。
2. PCでメモ帳アプリを起動します。
3. メモには何も書かず、「名前を付けて保存」をクリックし、「DO_FACTORY_RESTORE」という名前でデスクトップ等に保存します。 ※上記、かぎ括弧は無しで、アンダーバーはつけた状態でお願いします。
4. PCの検索バーに「フォルダオプション」と入力します。
5. 「ファイルとフォルダーの検索オプションの変更」をクリックします。
6. 「表示」タブをクリックし、詳細設定にある「登録されている拡張子は表示しない」のチェックを外します。
7. 「3」で保存した「DO_FACTORY_RESTORE」のファイルを右クリックし、プロパティ>ファイル名の「.txt」を消して保存します。 ※「拡張子を変更すると、ファイルが使えなくなる可能性があります。変更しますか?」と表示されますが、「はい」をクリックします。
8. PCのエクスプローラーをひらいて、「7」で保存したファイルを、「kindle(D:)」にドラッグアンドドロップします。
9. 「kindle(D:)」にて右クリックし、「取り出し」をした後に、Kindle端末とPCの接続を外します。
10. Kindle端末の電源ボタンを40秒間長押しし、再起動されるとリセットが完了します。(数分要す可能性あり)
上記の対応も試しましたが、私の場合は「8. PCのエクスプローラーをひらいて、「7」で保存したファイルを、「kindle(D:)」にドラッグアンドドロップします。」が実行不可能でした。
(そもそもパソコンがKindleを認識しないので、kindle(D:)が表示されませんでした。)
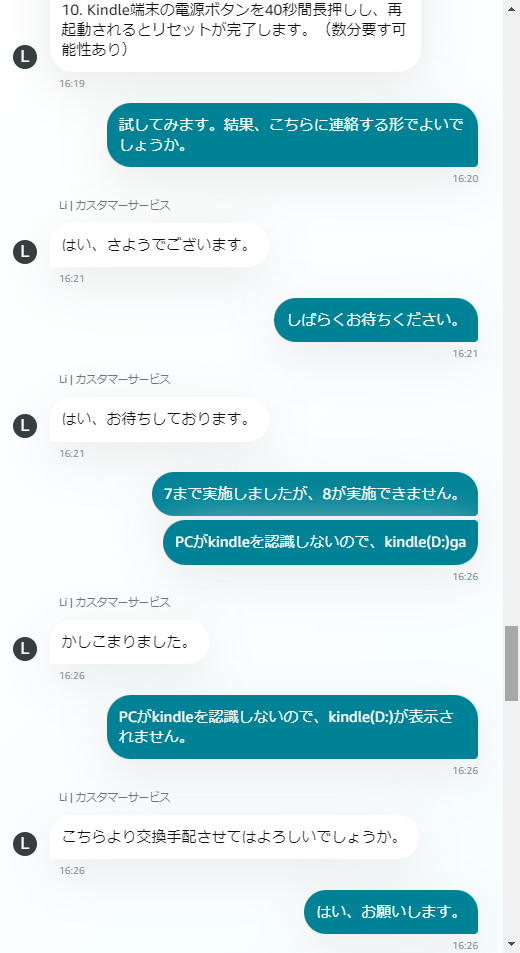
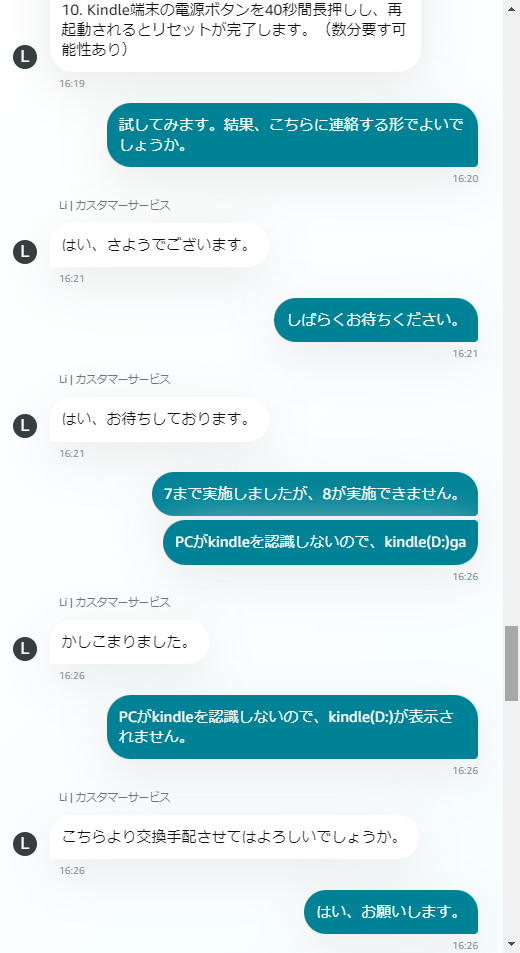
その結果、Amazonカスタマーサービスの担当者から交換手配を提案されたので、交換してもらうことにしました。
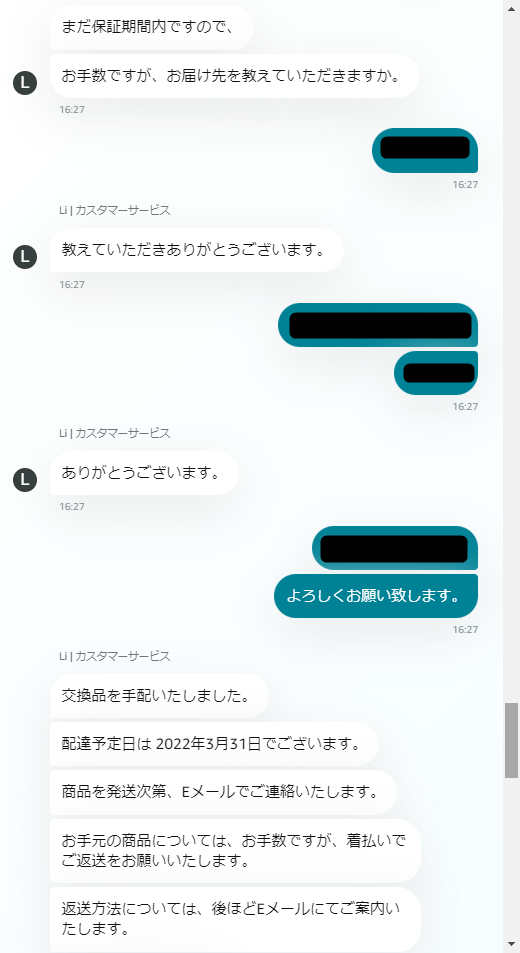
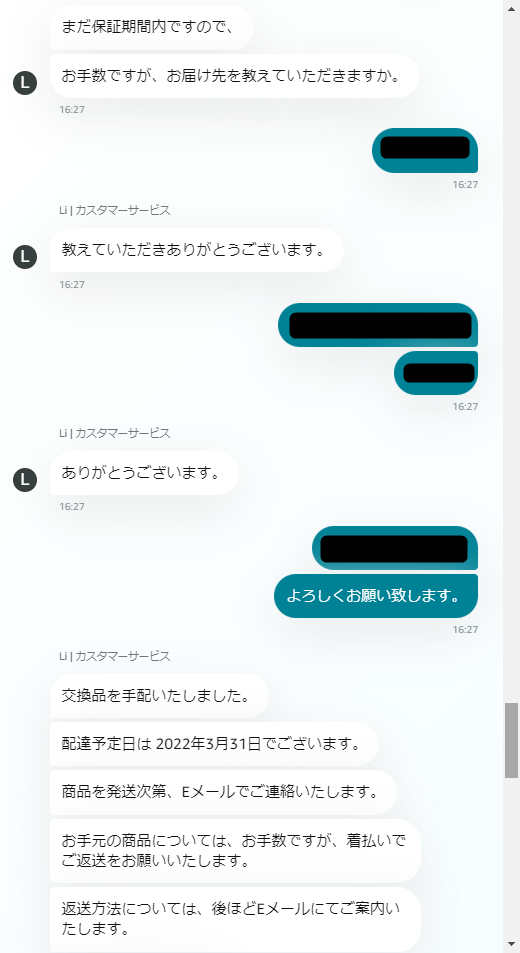
送付先の住所、連絡先の電話番等を伝えると、間もなく交換手配が完了。
なんと翌日には新品のKindle Paperwhiteが手元に到着することになりました!
私がKindle Paperwhiteを購入したのが2021年10月、故障したのが2022年3月(購入後5ヶ月)でしたので、※保証期間内(1年以内)でしたので、無償で新品と交換してもらうことができました!
新品のKindle Paperwhiteが問題なく使用できたのは言うまでもありませんが、なんと「(Kindle Unlimited 3ヶ月無料付き)」も再び利用可能になっていました!!
2022年10月の購入後にKindle Unlimited(3ヵ月分無料)は既に利用済みで継続利用はしていませんでしたが、再度Kindle Unlimited3ヶ月分が無料で利用可能でした。(めちゃ得した気分です!)
※Kindle Unlimitedは、月額980円で200万冊以上が読み放題となるサブスクリプションサービス



Amazonカスタマーサービスさん、仕事が早い上に太っ腹!
故障したKindle Paperwhiteの返品方法
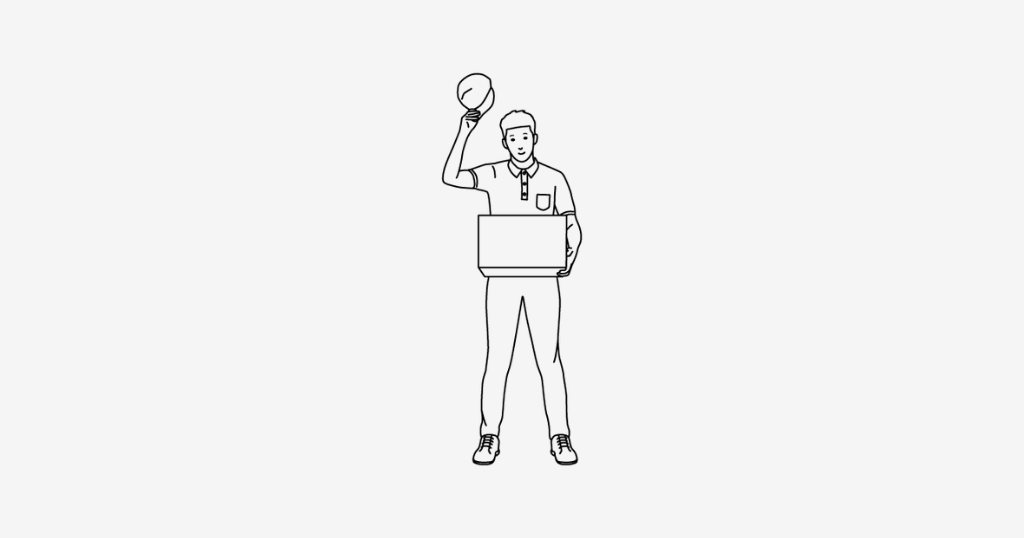
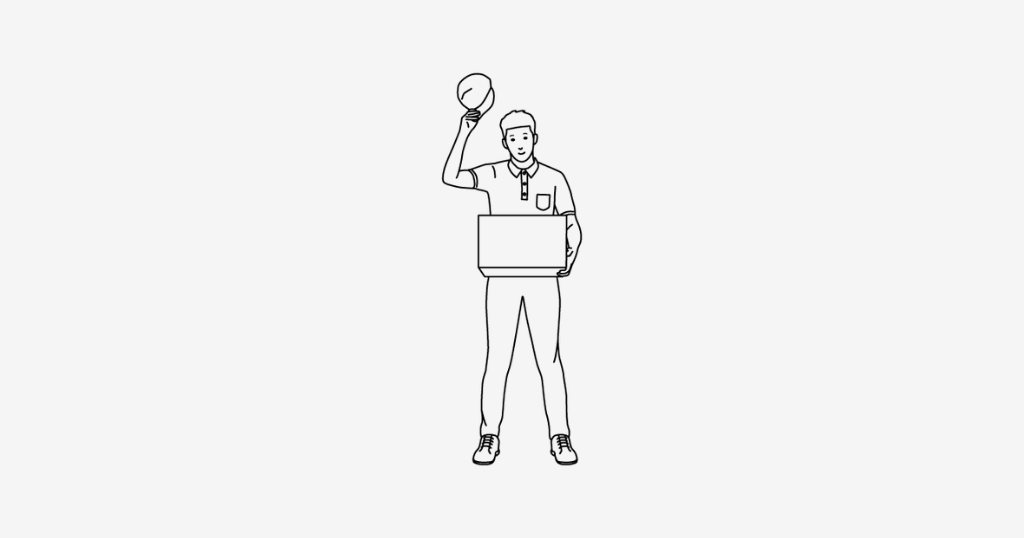
故障したKindle Paperwhiteの返品方法は、AmazonからEメールで届きますが大まかな流れは以下のとおりです。
故障したKindle Paperwhiteの返品方法
1. 返送に必要な情報を用意する
2. 荷造りする
3. 商品を返送する



返送するのは新品が届いて後で大丈夫だよー
1. 返送に必要な情報を用意する
返送に必要な情報として、「返品受付ID」(バーコード)が必要となるので、それを用意します。
具体的にはプリンターがある場合は、Amazonから届くEメールに記載されているURLのリンク先に表示されている「返品受付ID」(バーコード)を印刷します。
プリンターがない場合は「返品受付ID」を紙にメモする形でも大丈夫です。
2. 荷造りする
1で用意した「返品受付ID」(バーコード)を印刷したもの、またはメモをを商品と同梱します。
返送するための箱は、新品を送ってもらった時に届く箱をそのまま使うとよいでしょう。
3. 商品を返送する
着払いで返送するには、日本郵便 (ゆうパックのみ)、ヤマト運輸、佐川急便のいずれかのみが利用可能です。
私は近くのコンビニ(セブンイレブン)に持ち込み、着払い伝票に必要事項を記入して発送しました。
着払いなので、こちらの負担はゼロ円です。
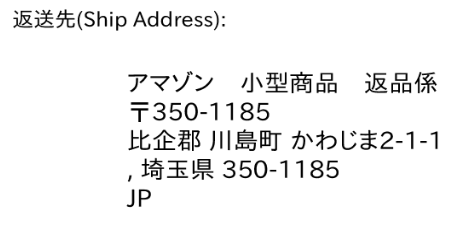
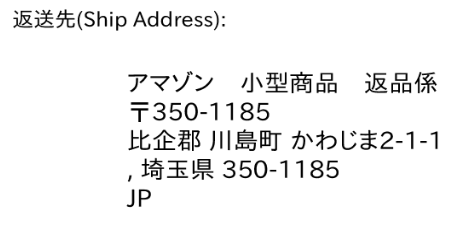
返送先の住所は上記の住所でした。発送した2日後には無事届いた旨、Eメールで連絡がありました。
まとめ
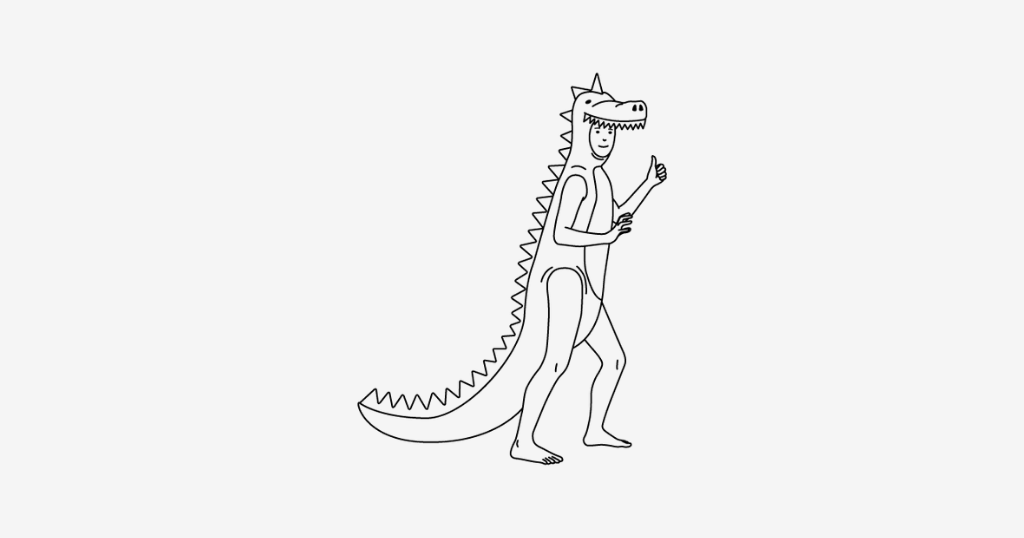
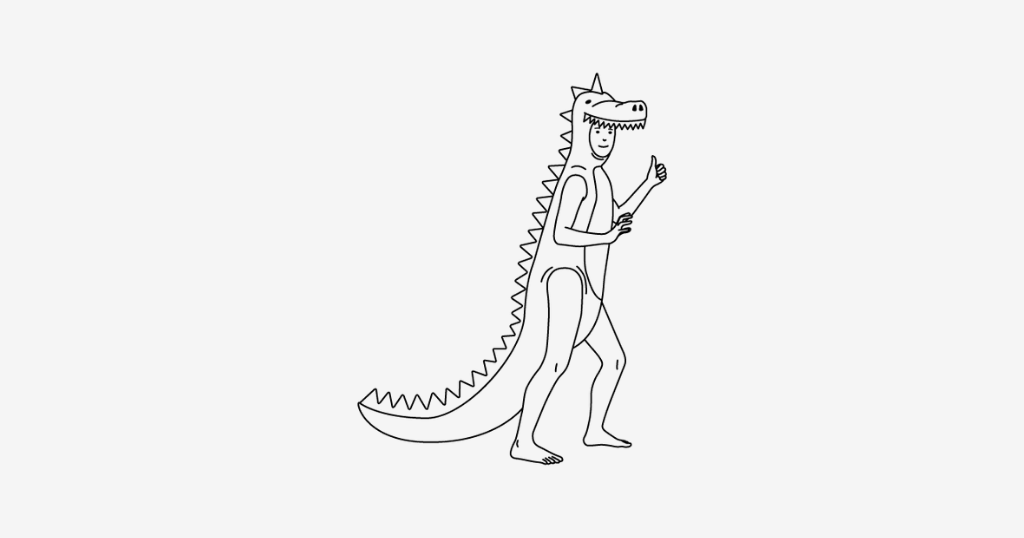
以上、 故障したKindle Paperwhiteを新品(Kindle Unlimited付)と交換してもらえた方法を紹介しました。
ネットで調べた対象方法
① 電源ボタンを40秒間長押しする
② パソコンにUSBケーブルでKindle Papaerwhiteを接続した状態で①を実施する
上記の方法で復旧することができればラッキーです。
復旧できなかった場合は以下のAmazonカスタマーサービス担当者の方から教わった方法を是非お試し下さい。
Amazonカスタマーサービス担当者から勧められた対応
1. PCとKindle端末をUSB接続します。
2. PCでメモ帳アプリを起動します。
3. メモには何も書かず、「名前を付けて保存」をクリックし、「DO_FACTORY_RESTORE」という名前でデスクトップ等に保存します。 ※上記、かぎ括弧は無しで、アンダーバーはつけた状態でお願いします。
4. PCの検索バーに「フォルダオプション」と入力します。
5. 「ファイルとフォルダーの検索オプションの変更」をクリックします。
6. 「表示」タブをクリックし、詳細設定にある「登録されている拡張子は表示しない」のチェックを外します。
7. 「3」で保存した「DO_FACTORY_RESTORE」のファイルを右クリックし、プロパティ>ファイル名の「.txt」を消して保存します。 ※「拡張子を変更すると、ファイルが使えなくなる可能性があります。変更しますか?」と表示されますが、「はい」をクリックします。
8. PCのエクスプローラーをひらいて、「7」で保存したファイルを、「kindle(D:)」にドラッグアンドドロップします。
9. 「kindle(D:)」にて右クリックし、「取り出し」をした後に、Kindle端末とPCの接続を外します。
10. Kindle端末の電源ボタンを40秒間長押しし、再起動されるとリセットが完了します。(数分要す可能性あり)
この方法でも復旧しない場合(私は復旧しませんでした)は保証期間以内なら無償で新品のKindle Paperwhiteと交換してもらうことができます。
しかもKindle Unlimited 3ヶ月無料付きで!(これは大きい!!)
故障したKindle Paperwhiteの返品方法
1. 返送に必要な情報を用意する
2. 荷造りする
3. 商品を返送する
新品のKindle Unlimetedが届いたら、上記の方法で故障したKindle Unlimetedを返送しましょう。
今回故障してしまったKindle Paperwhiteは保証期間内(購入後1年以内)だったため、無償で新品と交換してもらえましたが、保証期間外の場合はどのような対応となるかは不明です。
故障したままのKindle Paperwhiteが手元にある方は、なるべく早くAmazonカスタマーサービスに連絡をして保証期間内に新品と交換してもらいましょう。
この記事が少しでも皆さんの役に立ったら嬉しいです。
またねっ。











